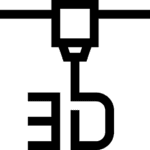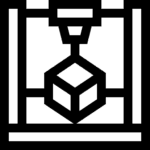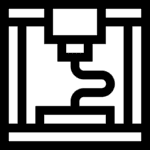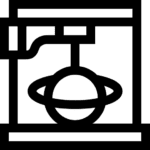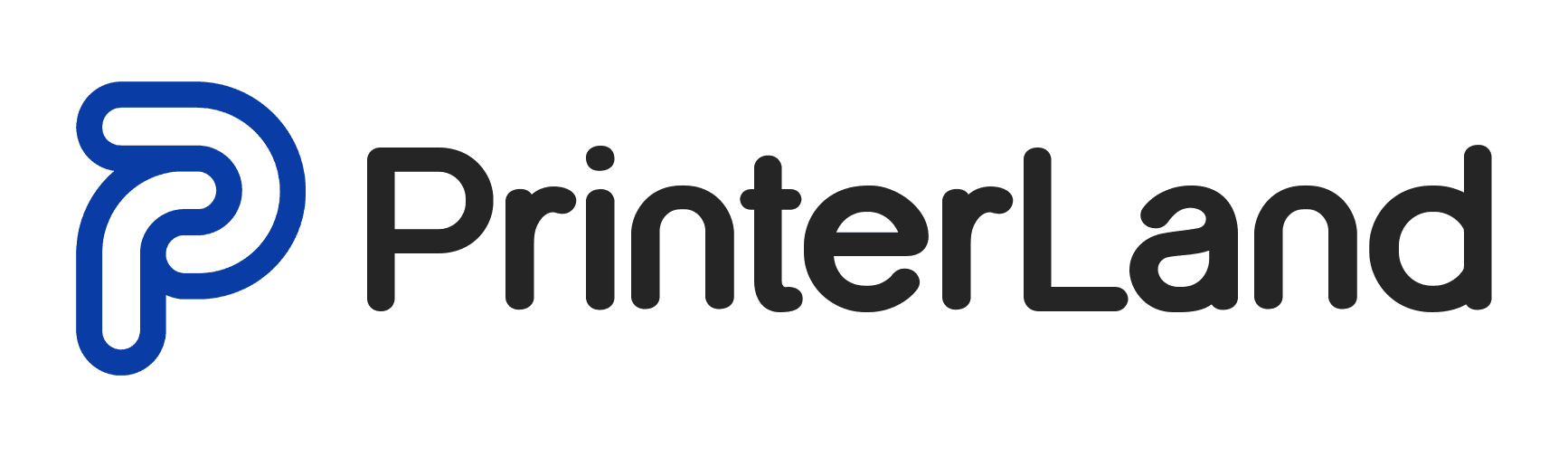مقدمه
دلایل زیادی برای تقسیم مدل سه بعدی به قطعات کوچکتر وجود دارد. شاید فایل STL شما بزرگتر از صفحه ساخت شما باشد و نمی خواهید آن را کوچک کنید. شاید بخواهید در رنگ های مختلف چاپ کنید، اما چاپگر چند رنگ ندارید و نمی خواهید در حین چاپ مکث کنید. یا بخشهایی از طراحی، مانند برآمدگیها، ممکن است کمی نامرتب باشد و شما ترجیح میدهید از این مشکل دوری کنید.
گاهی اوقات، می توانید این کار را برای خودتان آسان کنید و ببینید آیا مدلی که می خواهید پرینت بگیرید، فایلی با قطعات از پیش تقسیم شده دارد یا خیر. با این حال، وقتی اینطور نیست، می توانید خودتان آن را تقسیم کنید.
در ادامه به شما آموزش میدهیم که چه طور با استفاده از نرمافزارهایی مانند Meshmixer و Blender، مدل را چند تکه کنید تا بتوانید به راحتی آن را چاپ کنید. همچنین به نکاتی در مورد نحوه مونتاژ چاپ، اشاره میکنیم تا بتوانید بهترین عملکرد را داشته باشید.
از کدام نرمافزار برای تقسیم مدل سه بعدی استفاده کنیم؟
نرمافزارهای زیادی برای تقسیم مدل سه بعدی وجود دارد. یکی از سادهترین نرمافزارها Meshmixer میباشد و نرمافزار Blender مقداری پیچیدهتر است. از این دو نرمافزار برای چند تکه کردن مدل سه بعدی استفاده میشود. قبل از اینکه به مراحل تقسیم مدل شما بپردازیم، هر دوی این برنامه ها را کمی عمیق تر مورد بحث قرار می دهیم، و بعداً، چند گزینه را که ممکن است بخواهید در نظر بگیرید نیز ارائه خواهیم کرد.
1) Meshmixer
Meshmixer یکی از ساده ترین و سریع ترین راه ها برای تقسیم فایل های STL است. Blenderمی تواند مدل های مش را ایجاد و ویرایش کند و همچنین برای انیمیشن استفاده شود، در حالی که Fusion 360 به دلیل ویژگی های CAD شناخته شده است و اکنون از ویرایش مدل های مش پشتیبانی می کند.
متأسفانه، Meshmixer دیگر توسط Autodesk پشتیبانی نمی شود، بنابراین هیچ ویژگی یا به روز رسانی امنیتی جدیدی وجود نخواهد داشت. این ممکن است باعث شود که برخی از افراد به Fusion 360، که همچنین از Autodesk است، روی بیاورند تا از ویژگی های جدیدتری که ممکن است در آینده ارائه شود، استفاده کنند. اما تا آن روز، Mesmixer هنوز یکی از برنامه های پرکاربرد برای تقسیم مدل سه بعدی است.
2) Blender
Blender در طول سالها محبوبیت خود را افزایش داده است زیرا یکی از برنامههای مدلسازی سهبعدی open-source است. دسترسی به ابزارهای مورد نیاز برای ایجاد صحنه های خیره کننده و مدل های واقعی را برای کاربران آسان کرده است.
یکی از نکات منفی Blender این است که می تواند برای کاربرانی که برای اولین بار استفاده می کنند ترسناک به نظر برسد. Blender رایگان است و بسیاری از افراد در حال حاضر از آن استفاده می کنند. شما فقط باید چند ابزار یا تنظیمات را بیاموزید و می توانید بلافاصله شروع به تقسیم فایل STL خود کنید. و بهترین چیز این است که شما محدود به تقسیم کل مدل به زوایای افقی یا عمودی نیستید، زیرا می توانید صفحات را اضافه کنید، آنها را اندازه بگیرید و به راحتی آنها را در هر جهت زاویه دهید.
اکنون که با این دو نرمافزار آشنا شدید، در ادامه به مراحل تقسیم مدل سه بعدی میپردازیم.

1) بهترین نقاط برش را پیدا کنید
شما یک مدل دارید و آماده تقسیم آن هستید، اما مطمئن نیستید که اولین برش را کجا انجام دهید. در ادامه چند استراتژی در مورد اینکه کجا مدل خود را برش دهید و همچنین ملاحظات دیگری که باید در نظر داشته باشید؛ آورده شده است.
اگر چیزی را با جزئیات زیاد چاپ می کنید، ممکن است بخواهید ابتدا به چند چیز فکر کنید. سعی کنید از بریدگی هایی که مستقیماً از آن نواحی دقیق عبور می کند اجتناب کنید. همچنین ممکن است بخواهید مدل خود را به گونه ای تقسیم کنید که کمترین ساپورت را نیاز داشته باشد.
نکته دیگری که باید در چند تکه کردن مدل سه بعدی در نظر گرفت؛ تفکر در مورد یکپارچگی ساختاری مدل است. این می تواند بسته به کاربرد مورد نظر بسیار مهم باشد. به عنوان مثال ممکن است بخواهید از شکاف در ضعیف ترین نقاط طراحی، یعنی قسمت هایی که بسیار نازک تر از بقیه مدل هستند، اجتناب کنید. آنها ممکن است بهترین مکان برای برش نباشند، بنابراین سعی کنید مکان هایی با سطح مناسب پیدا کنید. هرچه هنگام مونتاژ با ناحیه بیشتری کار کنید، بهتر است.
دو مرحله بعدی مختص نرمافزار است، بنابراین ابتدا آنها را در Meshmixer و سپس در Blender نشان خواهیم داد.
الف) Meshmixer
2) مدل را تقسیم کنید
یکی از سادهترین برنامه ها برای تقسیم مدل سه بعدی، Meshmixer میباشد. ابتدا بر روی "Edit" و سپس بر روی "Plane Cut" کلیک کنید.
منوی pop up را مشاهده خواهید کرد که می توانید آن را در قسمت سمت چپ بالای برنامه بیابید. این جایی است که میتوانید انتخاب کنید که هر دو قطعه هنگام تقسیم مدل یا فقط یک بخش از تقسیم باقی بماند. برای راهنمای شما، ما هر دو گزینه را انتخاب می کنیم.
در مرحله بعد، باید دو قسمت را از هم جدا کنید تا بتوانید آنها را از یکدیگر دور کنید. به "Edit" برگردید، سپس " Separate Shells" را انتخاب کنید. مرورگر Object باید ظاهر شود و به شما نشان دهد که اکنون دو شی از هم جدا شده اند.
با Meshmixer می توانید مدل خود را به فرمتهای OBJ، STL یا انواع فرمت های دیگر خروجی بگیرید. تنها کاری که باید انجام دهید این است که مطمئن شوید هر قطعه ای از مدل برشی را که می خواهید خروجی بگیرید، انتخاب کرده باشید. مرورگر Object به شما نشان می دهد که چه چیزی انتخاب شده است. با نگه داشتن کلید Alt/Cmd و کلیک کردن روی قسمت، میتوانید انتخابهای بیشتری را برای گرفتن خروجی، اضافه کنید. اگر نیاز دارید که فایل به عنوان G-code ذخیره شود، باید نحوه تغییر این فایل جدید را بررسی کنید.

3) دو قطعه را به هم بچسبانید
در مراحل تقسیم مدل سه بعدی، هنگامی که میخواهید آنها را کاملا تراز کنید، چسباندن دو قطعه به هم ظرافت دارد. برای جلوگیری از هر نوع خطا، locator pin به شما کمک میکنند.
در Meshmixer یا Blender هیچ ابزار یا تنظیمات اختصاصی مکان یاب برایlocator pin پیدا نخواهید کرد. یک ترفند معمول طراحان یا سازندگان این است که یک مکعب یا یک استوانه به مدل تقسیم شده اضافه کنید تا به عنوان locator pin استفاده کنید، اما می توانید از هر شکلی که دوست دارید استفاده کنید. خوب است به این فکر کنید که چه چیزی برای مدل شما منطقی تر است.
locator pin با اضافه کردن یک شکل از نیمه به یکی از دو قسمت و کم کردن (به داخل فرورفتگی) همان شکل از قسمت دیگر استفاده می شود. دلیل استفاده از locator pin این است که در هنگام چسباندن آنها به یکدیگر، تراز کردن قطعات تقسیم شده را تسهیل می کند. این کار از جابجایی یا خطاهای دیگر جلوگیری می کند.
در حالی که ممکن است یک استوانه برای استفاده به عنوان locator pin آسان به نظر برسد، اما مکعب ها شانس بیشتری برای جابجایی در مرحله چسباندن دارند.
برای چند تکه کردن مدل سه بعدی هنگامی که دو (یا بیشتر) قسمت مدل را تقسیم کردید، مطمئن شوید که آنها به درستی تراز شده اند تا در یک راستا قرار گیرند. در مرحله بعد، باید یکی از دو قسمت تقسیم شده را با انتخاب گزینه "View" در Object Browser مخفی کنید. اگر در صورت تصادف، Object Browser را ببندید، نگران نباشید. میتوانید روی برگه «View» در بالای صفحه کلیک کنید، سپس « Object Browser» را برای بازگرداندن آن انتخاب کنید.
اکنون زمان آن است که آنچه را که به عنوان locator pin خود استفاده می کنید انتخاب کنید. روی دکمه Meshmix، در بالا سمت چپ کلیک کنید، و به شما امکان می دهد از چندین شکل مختلف که می توانید به عنوان locator pin خود استفاده کنید، انتخاب کنید. سپس، locator pin خود را به وسط ناحیه ای که تقسیم کرده اید بکشید و رها کنید. شما میتوانید اندازه مکعب را به هر چیزی که برای مدل شما مناسب است تغییر دهید.
یک مرورگر جدید در سمت چپ بالای برنامه ظاهر می شود، و باید مطمئن شوید که به منوی کشویی رفته و حالت ترکیب بندی را به "Create New Object" تغییر دهید. این باعث می شود که مکعب با هیچ یک از قسمت های مدل شما ادغام نشود.
Meshmixer به طور خودکار locator pin را تا نیمه در قسمت تقسیم شده مدل قرار می دهد. سپس، به مرورگر Object بروید و تنها یکی از دو قسمت تقسیم شده را انتخاب کنید. مطمئن شوید که locator pin نیز با کلیک بر روی هر شی و در حالی که کلید Alt را نگه داشته اید، انتخاب شود.
تنها چیزی که در بخش اول تقسیم مدل سه بعدی، باقی مانده است این است که مدل خود را export کنید. Meshmixer به طور خودکار locator pin را در مدل شما وارد می کند. سایر نرمافزارها همیشه به این سادگی نیستند: ممکن است مجبور شوید از محورهای X، Y- و Z برای جابجایی locator pin تا نیمه به قسمت تقسیم شده مدل استفاده کنید.
پس از ذخیره میتوانید، دو قسمت تقسیم شده را در Object Browser عوض کنید. locator pin را انتخاب کنید و در مرورگر Object بر روی دکمه "Copy" کلیک کنید. سپس، روی نماد چشمی در کنار locator pinاصلی کلیک کنید تا آن را پنهان کنید، و اکنون فقط locator pin کپی شده قابل مشاهده است.
به مرورگر Object برگردید و سعی کنید ابتدا مدل اصلی را که با آن کار می کنید انتخاب کنید و سپس locator pin کپی شده را انتخاب کنید. این امر ضروری است زیرا می خواهید به Meshmixer بگویید که locator pin را از جسم اصلی کم کند، که باعث ایجاد حفره ای - شکلی یکسان با locator pin - در مدل می شود. این بار، وقتی آن مرورگر در گوشه سمت چپ بالای برنامه ظاهر میشود، میخواهید حالت ترکیب را روی «Boolean Difference » تنظیم کنید. با این کار locator pin از بخشی از مدل انتخاب شده کم می شود و یک سوراخ مربعی روی یکی از قسمت ها و یک مکعب بیرون زده از قسمت دیگر باقی می ماند.
برای سهولت در مونتاژ مدل ها و چسباندن آنها به یکدیگر، حفره - یا در این مورد، سوراخ مربع - باید کمی بزرگتر باشد. بهترین انتخاب استفاده از دهانه locator pin، بزرگتر از 0.3 میلیمتر است. این مقدار کمی فضا برای چسبیدن به ناحیه locator pin باقی می گذارد و مدل را تقویت می کند. اما ممکن است مجبور شوید تفاوت اندازه را آزمایش کنید تا ببینید آیا می توانید نتایج بهتری پیدا کنید.

ب) Blender
2) مدل را تقسیم کنید
یکی دیگر از نرم افزارها برای تقسیم مدل سه بعدی، Blender میباشد. ابتدا باید مدل را انتخاب کنید و مطمئن شوید که کلید Tab را فشار دهید. با این کار بلندر وارد حالت ویرایش می شود. از آنجا، میتوانید ابزار Bisect را که در نوار ابزار با ابزار Knife قرار دارد، پیدا کنید. هنگامی که ابزار Bisect را انتخاب کردید، می توانید نقطه ای را که می خواهید مدل را تقسیم کنید، پیدا کنید، سپس دکمه سمت راست ماوس را کلیک کنید و نگه دارید تا یک خط برش در جایی که می خواهید تقسیم را ایجاد کنید، بکشید.
"V" را فشار دهید تا خط ساخته شده را برش دهید، سپس روی دکمه سمت راست ماوس کلیک کنید، که شما را از کشیدن اطراف رئوس باز می دارد. بعد روی "select" کلیک کنید، که در زیر Layout" " در هدر قرار دارد. هنگامی که بر روی Select کلیک کردید، سپس می توانید Select Loops"" و سپس Select Loop Inner-Region"" را انتخاب کنید. در نهایت، P"" را در صفحه کلید فشار دهید تا منوی Separate"" باز شود، سپس روی "select" کلیک کنید.
سپس می توانید با فشار دادن کلید Tab به Object Mode"" برگردید تا قطعات را از یکدیگر دور کرده و تقسیم را مشاهده کنید. این تمام چیزی است که برای چند تکه کردن مدل سه بعدی لازم است، اما احتمالاً از جستجوی راهنماها و ویدیوهای پیشرفتهتر برای برشهای پیچیدهتر، و همچنین یافتن نکاتی در مورد تقسیم قطعات در بلندر که بر اساس آنچه توضیح داده شد، سود خواهید برد.

3) دو قطعه را به هم بچسبانید
بلندر راه هایی برای اضافه کردن نقاط لنگر نیز دارد. در حالت Object، هنگامی که دو بخش جداگانه به شکلی که میخواهید ردیف شوند، باید روی « Add > Mesh» کلیک راست کرده و شکلی را که میخواهید به عنوان locator pin استفاده کنید، انتخاب کنید.
می توانید از ابزار Move"" در نوار ابزار استفاده کنید تا شی را به بهترین شکل ممکن به وسط دو قسمت تقسیم شده منتقل کنید. به راحتی می توانید ابعاد مکعب را به هر شکلی که می خواهید تغییر دهید.
هنگامی که از انتخاب خود مطمئن شدید، وقت آن است که با Boolean Modifiers کار کنید.
Boolean Modifiers به ما اجازه میدهند که یک شی را از شی دیگری کم کنیم. یکی از دو قسمت را با کلیک بر روی نماد چشم در کنار نام آن در ویرایشگر Outliner در بالا سمت راست پنهان کنید، سپس قطعه دیگر را انتخاب کنید.
در ویرایشگر Properties در سمت راست پایین، روی برگه Modifier Properties"" کلیک کنید - تبی که نماد آچار دارد. روی « Modifier Properties» کلیک کنید، سپس « Boolean » را انتخاب کنید. سه گزینه را مشاهده خواهید کرد: Intersect، Union و Difference.
اگر از قبل انتخاب نشده است، « Difference » را انتخاب کنید. سپس، در تنظیمات Object"" در پانل، locator pin را انتخاب کنید. اکنون، با نگه داشتن کلیدهای Ctrl + A یا کلیک کردن بر روی "Apply" در منوی کشویی کنار نام تغییر دهنده، اصلاح کننده را اعمال کنید. این locator pin را از مدلی که انتخاب کرده اید کم می کند.
در مرحله بعدی تقسیم مدل سه بعدی، زمان تکرار همان مراحل برای طرف دیگر مدل جدا شده است. قسمت پنهان را آشکار کنید و بخشی را که قبلاً روی آن کار کرده اید پنهان کنید. تنها تفاوت این است که شما باید اندازه locator pin را با کلیک کردن روی آن، فشار دادن S و سپس حرکت موس خود به سمت وسط کوچک کنید. مکان دیگری که باید تغییر دهید جایی است که تفاوت Boolean را انتخاب کرده اید. اکنون، “Boolean Union”را انتخاب میکنید، که این دو شکل را در یک قطعه ترکیب میکند.
آخرین چیز این است که مدل ها را برای نحوه ذخیره آنها در فایل STL تنظیم کنید. سپس در قسمت File، «Export» را انتخاب کرده و نوع فایل را انتخاب کنید.
همه این مراحل ما را به مرحله نهایی، یعنی مونتاژ میرساند.

4) مدل تقسیم شده سه بعدی خود را مونتاژ کنید
در مرحله آخر تقسیم مدل سه بعدی، نوبت به مونتاژ میرسد. ممکن است بخواهید مواردی را بردارید تا به شما کمک کند هنگام چسباندن قطعات خود به یکدیگر بهترین چسبندگی را داشته باشید. چیزهایی مانند کاغذ سنباده، دستکش، نوارهای لاستیکی و برخی از اسپری های فعال کننده ممکن است به آسان کردن کار کمک کنند.
برای مونتاژ قطعات چاپی می توان از چسب های مختلفی استفاده کرد. رایج ترین چسب سیانواکریلات است که به دلیل سهولت استفاده از آن به عنوان چسب فوق العاده یاد می شود، اما بسته به چیزی که با آن کار می کنید ممکن است همیشه بهترین گزینه نباشد. گزینه های دیگری مانند اپوکسی و حتی استفاده از قلم سه بعدی می تواند در هنگام مونتاژ مفید باشد.
جمع بندی و نتیجه گیری
یکی از چالشهایی که کاربران پرینتر سه بعدی با آن مواجه هستند بزرگتر بودن قطعه نسبت به ابعاد چاپ دستگاه هست. یکی از راهکارها برای جلوگیری از هزینه اضافی، تقسیم مدل سه بعدی میباشد. نرم افزارهای محتلفی برای چند تکه کردن مدل سه بعدی وجود دارد که Mishmixer و Blender دو نرم افزار مشهور و محبوب در این زمینه میباشد.
به طور کلی 4 مرحله برای تقسیم مدل سه بعدی وجود دارد:
1) بهترین نقاط برش را پیدا کنید
2) مدل را تقسیم کنید
3) دو قطعه را به هم بچسبانید
4) مدل تقسیم شده سه بعدی خود را مونتاژ کنید
با انجام این مراحل با توجه به جزئیاتی که گفته شد، میتوانید مدل خود را به صورت چند تکه چاپ کنید و از پرداخت هزینه اضافی جلوگیری کنید.