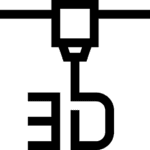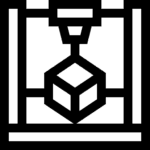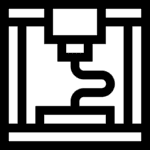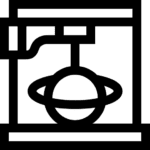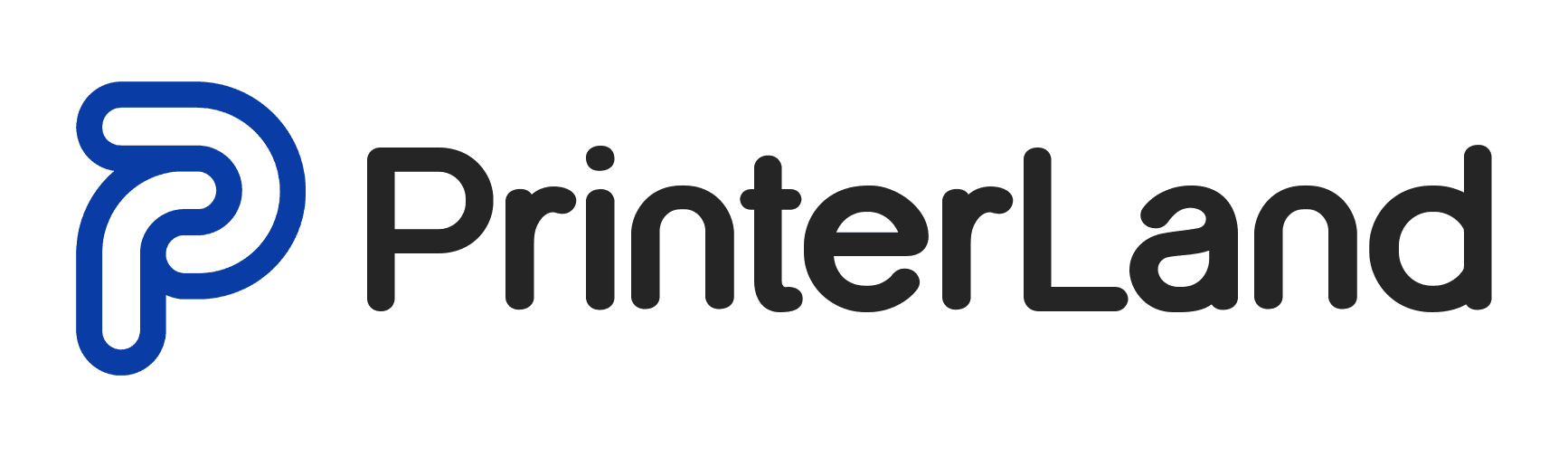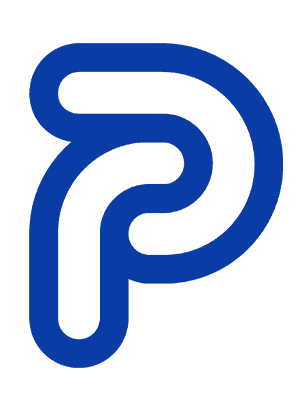معرفی و آموزش نرم افزار Orca Slicer
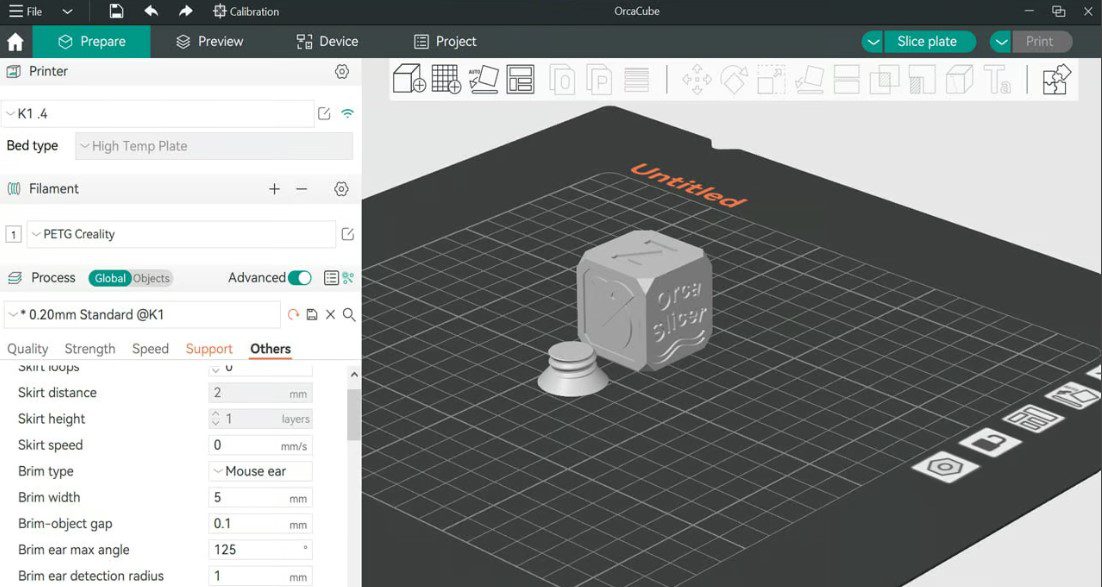
مقدمه
نسخه اول نرم افزار Orca Slicer، توسط SoftFever توسعه داده شد و در جولای ۲۰۲۲ منتشر گردید. این نرمافزار که در ابتدا با نام "Bambu Studio SoftFever" شناخته میشد، یک ابزار متنباز است که از نرمافزار Bambu Studio منشعب شده و بر پایه PrusaSlicer توسعه یافته است.
اورکا اسلایسر یکی از بهترین گزینهها برای پروژههای بزرگ با قطعات متعدد محسوب میشود. یکی از ویژگیهای برجسته آن، امکان افزودن چندین صفحه ساخت (Build Plates) است که نمایی کلی از میزان فیلامنت مورد نیاز و زمان لازم برای تکمیل پروژه را ارائه میدهد. این قابلیت به کاربران اجازه میدهد تا طراحی خود را به بهترین شکل ممکن سازماندهی کنند.
هزاران کاربر در جامعه پرینت سهبعدی، Orca Slicer را به عنوان نرمافزار برش (Slicer) مورد علاقه خود انتخاب کردهاند. محبوبیت این نرمافزار به دلیل ویژگیهای مشترک با PrusaSlicer و Bambu Studio، همراه با بهبودها و قابلیتهای اضافه شده، به طور چشمگیری افزایش یافته است. اورکا اسلایسر با ابزارهایی مجهز شده که در هیچ نرمافزار دیگری یافت نمیشود. بنابراین، بیایید به بررسی این نرمافزار بپردازیم!
دسترسی
اگرچه نرم افزار Orca Slicer برای محبوبترین سیستم عاملها یعنی ویندوز، مک و لینوکس در دسترس است، اما نیازمندیهای فنی دقیقی برای آن مشخص نشده است. روش نصب بسته به سیستمعامل شما متفاوت خواهد بود. اما می توانید هر روشی را که به طور مفصل در GitHub شرح داده شده است، بیابید. می توانید پوشه مناسب دستگاه خود را دانلود کنید و دستورالعمل های SoftFever را دنبال کنید.
پس از نصب، می توانید نرم افزار ارکا اسلایسر را باز کرده و شروع به استفاده از آن کنید. تعداد زیادی نمایه از پیش نصب شده برای چاپگرها وجود دارد، و با هر آپدیت، پروفایل های جدید اضافه می شود. برای شروع استفاده از آن، نمایه خود را انتخاب کنید و فیلامنتهایی را که دوست دارید با آنها چاپ کنید اضافه کنید. اکنون می توانید مدل ها را اسلایس کنید.
هنگامی که برای اولین بار Orca Slicer را باز میکنید، حالت پیشفرض نرمافزار روی حالت Basic تنظیم شده است. اگر شما یک کاربر متوسط یا پیشرفته هستید، میتوانید حالت Advanced را فعال کنید تا به امکانات پیشرفته دسترسی پیدا کنید. برای این کار، کافی است سوئیچ مربوط به این حالت را که در تمامی بخشهای پروفایلها موجود است، فعال کنید (در ادامه به جزئیات آن خواهیم پرداخت).

رابط کاربری و طراحی نرم افزار Orca Slicer
اکنون که نرم افزار Orca Slicer نصب شده است، آماده استفاده میباشد. بیایید نگاهی به رابط کاربری Orca Slicer بیندازیم تا نحوه عملکرد آن را بهتر درک کنیم.
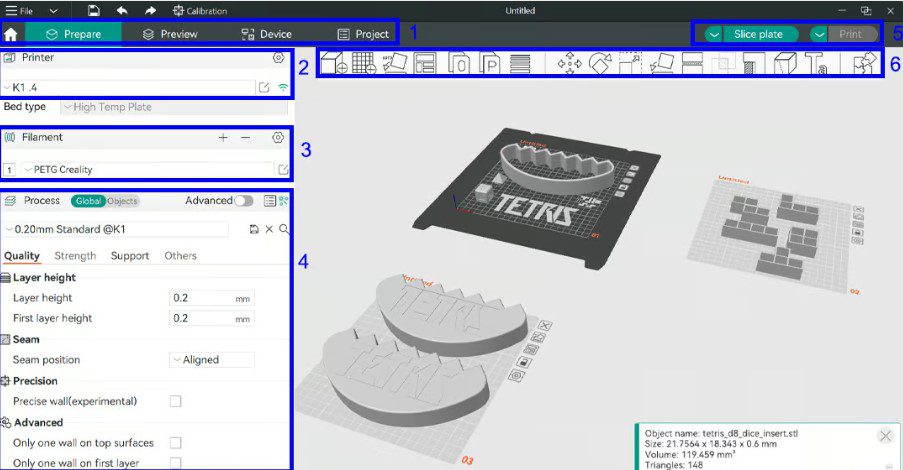
1) نوار منوی برنامه (App Menu Bar)
در این نوار، میتوانید به بخشهای اصلی Orca Slicer دسترسی پیدا کنید:
- آیکون خانه (Home): برای ایجاد یک پروژه جدید یا باز کردن یک پروژه موجود استفاده میشود.
- نمای آماده سازی (Prepare View): این بخش جایی است که میتوانید تمام تنظیمات چاپ را مطابق نیاز خود تغییر داده و سفارشیسازی کنید تا قطعه شما به بهترین شکل ممکن چاپ شود.
- نمای پیشنمایش (Preview): پس از آمادهسازی مدلها، این بخش باز میشود. در اینجا میتوانید تخمینی از میزان فیلامنت مورد نیاز و زمان لازم برای تکمیل چاپ ببینید. همچنین، اگر خطاها یا هشدارهایی وجود داشته باشد که نیاز به توجه داشته باشند، نرمافزار آنها را در این بخش نمایش میدهد.
- دستگاه (Device): یک تب مفید که رابط کاربری پرینتر شما را نمایش میدهد. برای مشاهده این بخش، باید پرینتر خود را از طریق Wi-Fi متصل کنید. از این صفحه میتوانید وضعیت دستگاه و چاپهای خود را نظارت کنید.
- پروژه (Project): این Tab تنها در Bambu Studio و Orca Slicer وجود دارد و برای پروژههای بزرگ بسیار کاربردی است. در این بخش، میتوانید تصاویر، اسناد و لیستی از مواد مورد نیاز را ضمیمه کنید تا نمای کاملی از پروژه خود داشته باشید.
2) دستگاه (Printer)
در این بخش، میتوانید پرینتری را که قصد دارید قطعات خود را برای آن آماده کنید، انتخاب کنید. علاوه بر این، از طریق آیکون Wi-Fi میتوانید دستگاه خود را متصل کرده و وضعیت آن را در تب Device بررسی کنید. اگر از پرینتر Bambu Lab استفاده میکنید، حتی میتوانید نوع صفحه ساخت (Build Plate) مورد نظر خود را انتخاب کنید، مانند Engineering Plate یا Cool Plate.
3) فیلامنت (Filament)
در این بخش، میتوانید فیلامنتی را که قصد استفاده از آن دارید انتخاب کرده و تنظیمات آن را تغییر دهید. Orca Slicer تعدادی پیشتنظیم عمومی و کاربردی ارائه میدهد که میتوانید از آنها بهعنوان نقطه شروع استفاده کنید و برای دستیابی به نتایج بهتر، تنظیمات را اصلاح کنید. بهصورت پیشفرض، تنها یک فیلامنت در این بخش فعال است، اما اگر از یک واحد چندرنگ، مانند Bambu Lab Automated Material System (AMS)، یا پرینتری با چند اکسترودر استفاده میکنید، میتوانید با کلیک بر روی نماد "+" فیلامنتهای بیشتری اضافه کنید.
اگر از Bambu Lab AMS استفاده میکنید، نرمافزار بهطور خودکار تمام فیلامنتهای شناساییشده را نمایش میدهد. مشابه Bambu Studio، میتوانید فیلامنت مصرفشده برای هر تغییر رنگ را مشاهده کنید. اگر از نتایج ارائهشده توسط نرمافزار راضی نیستید، میتوانید این مقدار را تنظیم و بهینه کنید.
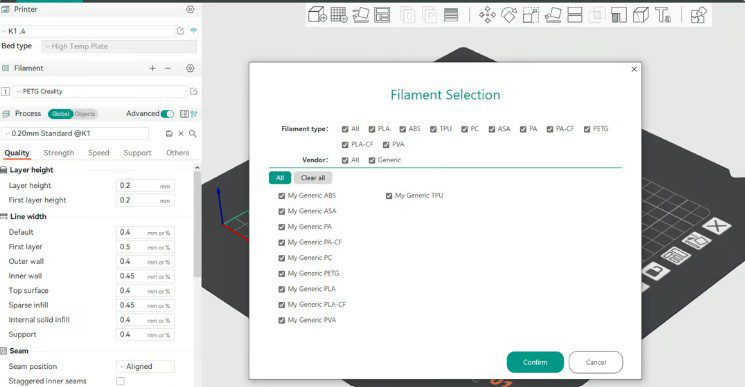
4) فرآیند (Process)
این بخش شامل دو تب و پنج قسمت مشترک است که تنظیمات را بر اساس عملکرد اصلی آنها در دستهبندیهای مختلف سازماندهی میکند. این قسمتها عبارتاند از:
Quality: این بخش به شما امکان میدهد ارتفاع و عرض خطوط را به همراه موقعیت درز (Seam Position) تنظیم کنید.
Strength: این قسمت به تنظیم دیوارها، پوستهها (Shells)، و تراکم داخلی (Infill) اختصاص دارد.
Speed: همانطور که از نامش پیداست، این بخش به شما امکان کنترل سرعت چاپ، شتابها (Accelerations)، و مقادیر جرک (Jerk)را میدهد. این تنظیمات تعیین میکنند که چاپ با چه سرعتی انجام شود.
Support: در صورتی که مدل شما دارای شیبهای تند باشد، از این بخش استفاده میکنید. میتوانید تنظیمات مربوط به ساپورتها را در اینجا تغییر دهید. همچنین، گزینههای مربوط به Raft نیز در این بخش قرار دارند.
Others: این بخش شامل تنظیمات متفرقه است. در اینجا میتوانید تنظیمات مربوط به چسبندگی بستر چاپ (Bed (Adhesionو همچنین گزینههایی برای چاپهای چندرنگ مانند Prime Tower و Flush Options را پیدا کنید. همچنین، میتوانید خروجی G-code را سفارشیسازی کنید، مثلاً نام فایل را تغییر دهید.
تمامی این تنظیمات را میتوان با انتخاب تب مربوطه تعریف کرد، چه برای کل صفحه ساخت (گزینه Global) و چه برای بخشهای جداگانه. (گزینه Objects)
5) اسلایس و چاپ
نرم افزار Orca Slicer همانند بیشتر نرمافزارهای اسلایسر، دکمه " Slice" فرآیند برش مدل را اجرا میکند. پس از اتمام، نرمافزار بهصورت خودکار تب " Preview" را برای شما باز میکند. اکنون دکمه "Print" به رنگ سبز درمیآید. با استفاده از این دکمه، میتوانید فایل را مستقیماً به دستگاه متصل ارسال کرده و چاپ را آغاز کنید. همچنین میتوانید از منوی کشویی گزینه " Export G-code file" را انتخاب کرده و فایل را روی دستگاه خود ذخیره کنید.
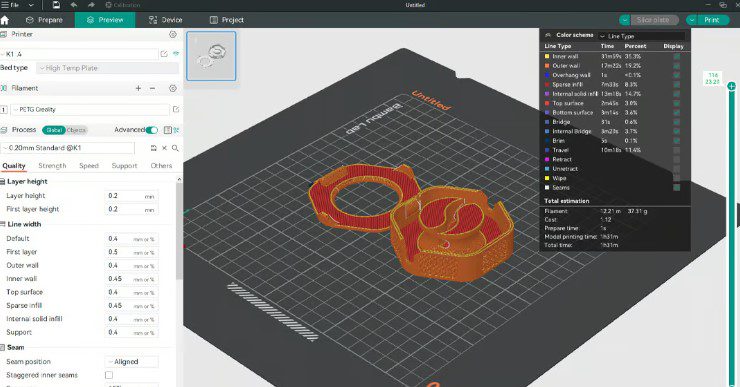
6) نوار ابزار
برخی از این آیکونها عمومی هستند و در تمام نرمافزارهای اسلایسر دیده میشوند. برای مثال، گزینه "Add" (مکعبی با نماد بعلاوه در کنار آن) برای افزودن قطعات به صفحه ساخت استفاده میشود. همچنین دستورات استانداردی مانند " Move" (جابجا کردن) و " Rotate" (چرخاندن) وجود دارند. اما نرم افزار Orca Slicer ابزارهای جدید و منحصربهفردی نیز ارائه میدهد.
یکی از کاربردیترین ابزارها، " Add Plate" است. همانطور که قبلاً ذکر شد، ارکا اسلایسر دارای یک جریان کاری پروژه محور است و این قابلیت یکی از ابزارهای اصلی آن به شمار میرود. با استفاده از این ابزار، میتوانید صفحات ساخت متعددی اضافه کنید تا قطعات یک پروژه بزرگ را بهتر مدیریت کنید.
اگر از چاپ چندرنگ استفاده میکنید، ابزار کاربردی دیگر سطل رنگ ( Pain Bucket) است که به شما اجازه میدهد اشیا را با رنگهای مختلفی که نمایانگر فیلامنتهای متفاوت هستند، رنگآمیزی کنید.
در نهایت، ویژگی منحصربهفرد دیگری که Orca Slicer تنها با Bambu Studio به اشتراک میگذارد، آیکون پازل است. این ابزار که "Assembly View" نام دارد، به شما امکان میدهد اطمینان حاصل کنید که تمام قطعات پروژه بهدرستی و بدون مشکل قابل مونتاژ هستند. این ویژگی بهویژه برای طراحیهای پیچیده و چندبخشی میتواند بسیار مفید باشد.
ویژگیها و مشخصات
نرم افزار Orca Slicer، ابزارهای مفیدی را از Bambu Studio به ارث برده و همچنین ویژگیهای منحصربهفردی ارائه میدهد که در هیچ نرمافزار دیگری یافت نمیشوند. بیایید نگاهی به برجستهترین ابزارهایی بیندازیم که توسط جامعه کاربران توسعه داده شدهاند:
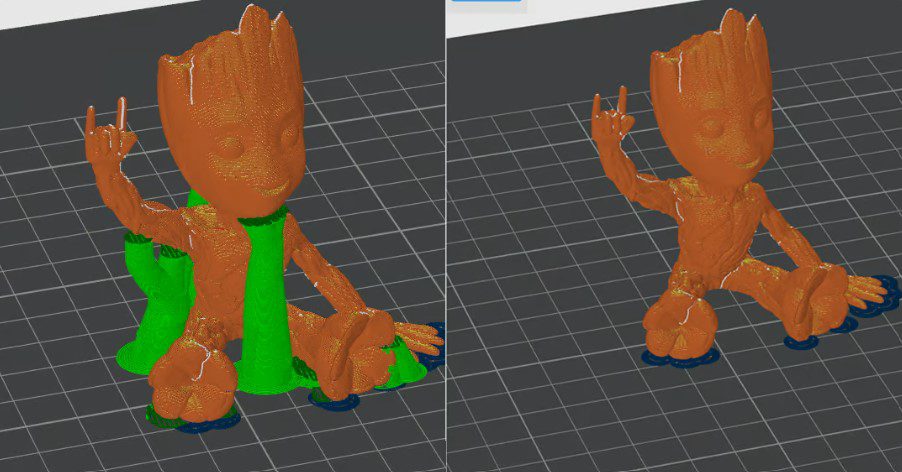
قابل چاپ کردن بخشهای معلق (Overhang)
این یکی از منحصربهفردترین ویژگیهای Orca Slicer است که در مسیرProcess > Quality قابل دسترسی است. با فعال کردن این گزینه، نرمافزار ساپورتهای موردنیاز برای قطعه شما را کاهش داده یا حتی به طور کامل حذف میکند. در واقع، این قابلیت با ایجاد تغییرات جزئی در هندسه مدل شما، بخشهای معلق را قابل چاپ میکند، آن هم بر اساس زاویهای که به عنوان "حداکثر زاویه قابل چاپ برای بخشهای معلق" تعیین کردهاید.
این ویژگی بهویژه در چاپ مدلهای زیباییشناختی مانند مینیاتورها بسیار کاربردی است. اما اگر با قطعات کاربردی کار میکنید، باید به بخشهای اصلاحشده توجه ویژهای داشته باشید تا مطمئن شوید تمام ویژگیهای کلیدی قطعه حفظ شدهاند.
گوشهای ماوس (Mouse Ears)
گوشهای ماوس یک ترفند هوشمندانه هستند که میتوانید برای جلوگیری از تاب برداشتن (Warping) در زوایای دشوار از آن استفاده کنید، بدون اینکه زمان یا فیلامنت زیادی به چاپ اضافه شود. پیش از اضافه شدن این گزینه به Orca Slicer، باید این گوشها را به صورت دستی طراحی و در محل مناسب قرار میدادید. اما دیگر نیازی به این کار نیست! اکنون Orca Slicer بهصورت خودکار این نوع Brim را تولید میکند. تنها کافی است این گزینه را در مسیر "Process > Others" پیدا کرده و از لیست "Brim Type" آن را انتخاب کنید.
چندین گزینه وجود دارد که میتوانید آنها را تنظیم کنید تا گوشهای ماوس را به بهترین شکل ممکن کاربردی کنید.
- با تغییر مقادیر “Brim ear max angle” و “Brim ear detection radius” میتوانید تعیین کنید این نوع Brim فقط در قسمتهایی که لازم است اعمال شود.
- تنظیمات پیشفرض در بیشتر موارد بهخوبی عمل میکنند.
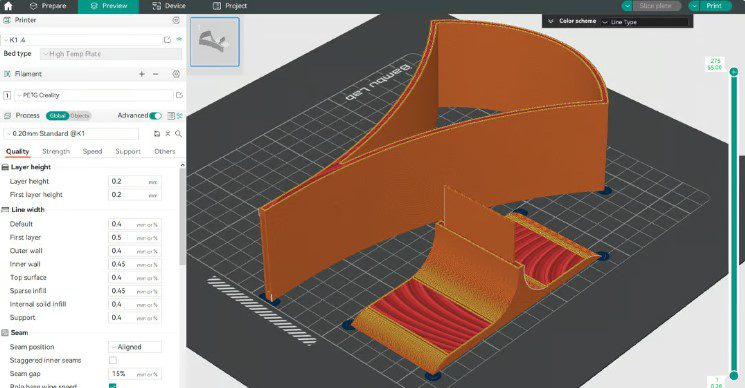
کالیبراسیون (Calibration)
یکی از دلایلی که کاربران در گذشته از PrusaSlicer به SuperSlicer مهاجرت کردند، بخش کالیبراسیون آن بود. نرم افزار Orca Slicer این ویژگی را به سطح بالاتری ارتقا داده است.
این نرمافزار دارای لیستی طولانی از تستهای داخلی است که به شما کمک میکند پروفایلهای خود را بهینه کرده و بهترین چاپ ممکن را به دست آورید. تمام تستهایی که برای ایجاد یک پروفایل ایدهآل اسلایسر نیاز دارید، در این نرمافزار گنجانده شدهاند. علاوه بر این، یک راهنمای جامع نیز ارائه شده که شما را در طول فرآیند بهبود تنظیمات به بهترین شکل ممکن راهنمایی میکند.
تجربه کاربری (User Experience)
اگرچه نرم افزار Orca Slicer دارای ویژگیهای فراوان و کاربردی است، اما به شکلی سازماندهی شده و کاربرپسند، بهویژه برای مبتدیان طراحی شده است. بخش کالیبراسیون با راهنمای دقیق خود یکی از محبوبترین ویژگیهای این نرمافزار است. همراه با افزایش تعداد پروفایلهای پرینتر، این نرمافزار دسترسی به کاربران جدیدی که هنوز با تنظیمات ماشین و فیلامنت آشنا نیستند را آسانتر میکند.
هر تنظیم را میتوانید با نگهداشتن نشانگر ماوس روی گزینه مربوطه بهصورت دقیق بررسی کنید. توضیح مختصری از آن گزینه نمایش داده میشود که باعث صرفهجویی زیادی در زمان تحقیقات میشود. علاوه بر این، نرمافزار با توجه به هندسه چاپ شما، پیشنهاداتی ارائه میدهد که به صورت پنجرهای کوچک در گوشه پایین سمت راست ظاهر میشود.
برای بهروز بودن، هر بار که نرمافزار را باز میکنید، آن بهصورت خودکار برای بروزرسانیها بررسی کرده و به شما اطلاع میدهد. در صورت وجود نسخه جدید، میتوانید با کلیک بر روی دکمه "Instal" آن را بهراحتی نصب کنید. همانطور که قبلاً توضیح داده شد، با هر بروزرسانی، پروفایلهای پرینتر جدیدی اضافه میشوند، بنابراین در آینده، کاربران بیشتری میتوانند دستگاههای خود را با تنظیمات پیشفرض در این اسلایسر پیدا کنند. این نرمافزار را به گزینهای دسترسپذیر و راحت تبدیل کرده است.
پشتیبانی کاربران (Community Support)
نرم افزار Orca Slicer در حال تبدیل شدن به یکی از محبوبترین و مورد تقدیرترین اسلایسرهای حال حاضر است. جامعه کاربران آن به طور مداوم در حال رشد است و تعداد زیادی آموزش در یوتیوب برای این نرمافزار موجود است. علاوه بر این، میتوانید به گروه Discord بپیوندید و از پشتیبانی بیش از ۶,۰۰۰ عضو بهرهمند شوید!
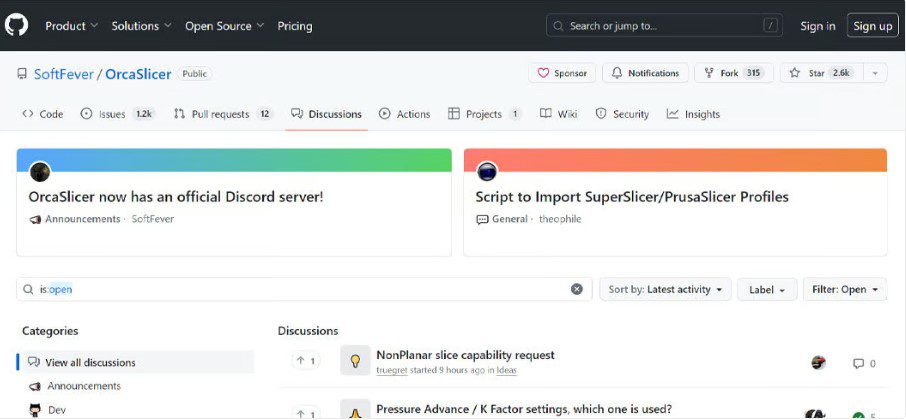
جمع بندی و نتیجهگیری
نرم افزارOrca Slicer یک اسلایسر قدرتمند و کاربرپسند است که توانسته در مدت کوتاهی به یکی از محبوبترین نرمافزارها در دنیای چاپ سهبعدی تبدیل شود. این نرمافزار با ترکیب ویژگیهای منحصربهفرد و بهبودهای الهامگرفته از PrusaSlicer و Bambu Studio، امکانات متنوعی را برای کاربران تازهکار و حرفهای فراهم میکند.
از ویژگیهای برجسته Orca Slicer میتوان به رابط کاربری ساده، ابزارهای پیشرفتهای مانند Make Overhang Printable، Mouse Ears و Assembly View، و پشتیبانی از کالیبراسیون دقیق اشاره کرد. این نرمافزار همچنین با ارائه پروفایلهای آماده برای انواع پرینترها و فیلامنتها، روند چاپ را آسانتر کرده و نیاز به تنظیمات پیچیده را کاهش داده است.
جامعه فعال و پشتیبانی گسترده از طریق Discord، GitHub و Reddit، همراه با آموزشهای فراوان در یوتیوب، این نرمافزار را به گزینهای جذاب برای کاربران مختلف تبدیل کرده است. علاوه بر این، بهروزرسانیهای منظم و افزودن پروفایلهای جدید باعث شده تا ارکا اسلایسر به طور مداوم تکامل یابد و دسترسی کاربران بیشتری را فراهم کند.
در نهایت، اگر به دنبال یک اسلایسر قوی با امکانات پیشرفته و پشتیبانی فراوان هستید، Orca Slicer میتواند انتخاب ایدهآلی باشد که تجربه چاپ سه بعدی شما را بهبود بخشد.